 |
|
どのボタンがおかしいですか? |
|
|
| PCメニューボタン |
| パソコン画面に切り換わらない |
| パソコン以外の画面に切り換わった |
| PCメニューが表示されない(パソコン画面に変わる) |
|
|
| 録画停止ボタン |
| 録画ボタンが効かない |
| 録画リストを呼び出して録画番組の再生はできるが、[一時停止]や[早送り]などの再生系のボタンが効かない |
|
|
|
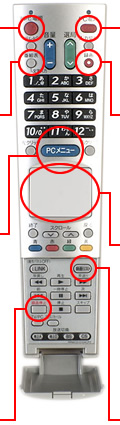 |
|
|
| タッチパッド |
| しばらく使うとタッチパッドのマウス操作ができなくなる |
| 上・下・左・右・決定のうち一部ボタンだけが効かない |
| タッチパッドを使うとマウスポインタが異常な動きをする/思った通りに動かない |
|
|
|
|
|
| 本ページに掲載の特長はすべて、LC-32D10/26D10/20D10と、PC-AX120S/AX80S/AX60Sの組み合わせにより実現されるものです。 |
|
デジタル放送以外の画面が表示されている |
| デジタル放送以外の画面が表示されている場合は、次のようにデジタル放送を選んでから録画ボタンを押してください。 |
|
| 2 |
[地上D][BS][CS]を押して、放送波を選びます。 |
 |
|
|
| 3 |
チャンネルボタンまたは、選局ボタンを押して、チャンネルを選びます。 |
 |
|
|
| 4 |
録画ボタンを押します。 |
 |
| 録画が開始され、パソコン前面の録画ランプが赤色に点灯します。 |
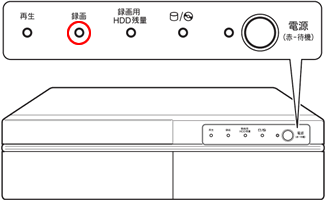 |
|
|
|
|
|
|
i.LINK録画ユニットを登録しているか確かめる |
| パネルに「使用する機器を選んで下さい。」と表示されていたら機器設定されていないので機器を設定してください。ここでは、お使いのパソコン(PC-AX120S/80S/60S)の確認方法を説明します。 |
| 1 |
テレビの電源投入したあと、パソコンのリモコン下部のフタを開け、[i.LINK]ボタンを押します。 |
| i.LINK操作パネルが表示されます。 |
| ※はじめて操作する場合は、i.LINK機器選択画面が表示されますので、手順3.へお進みください。 |
 |
|
|
| 2 |
リモコン中央部のタッチパッド[↑↓←→]で「機器選択」を選び、タッチパッドの[●](中央)を押します。 |
 |
| i.LINK機器選択画面が表示されます。 |
|
|
|
| 3 |
お使いのパソコンが表示されていることを確認します。 |
| 「機器名」は「AV-HDD」、「メーカー」は「シャープ」、「形名」は「PC-AX series 25」または「PC-AX series 40」と表示されます。 |
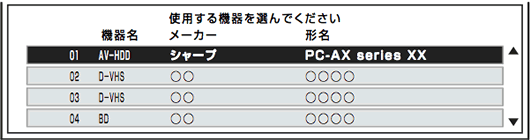 |
|
|
| 4 |
タッチパッド[↑↓]でお使いのパソコンを選び、タッチパッドの[●](中央)を押します。 |
| i.LINK操作パネルが表示されます |
|
|
| 5 |
[i.LINK]ボタンを押します。 |
| i.LINK操作パネルが消えます。 |
|
|
ヒント |
| パネルの左部分に「ディスク残」という文字が表示されていたら機器は設定されています。 |
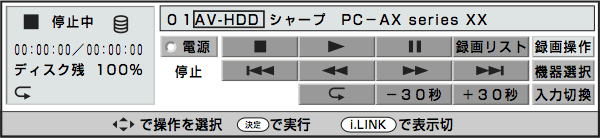 |
|
|
|
|
ケーブルを正しく接続しているか確かめる |
| 表示や映像、コントロールが正しくできなくなったときは、以下の順に確認してください。 |
|
テレビ/パソコン連携ケーブル(RS-232C) |
| テレビ/パソコン連携ケーブル(RS-232C)を正しく接続することで、復帰する場合があります。 |
| ※端子とコネクタの形状を合わせて、まっすぐに差し込んでください。 |
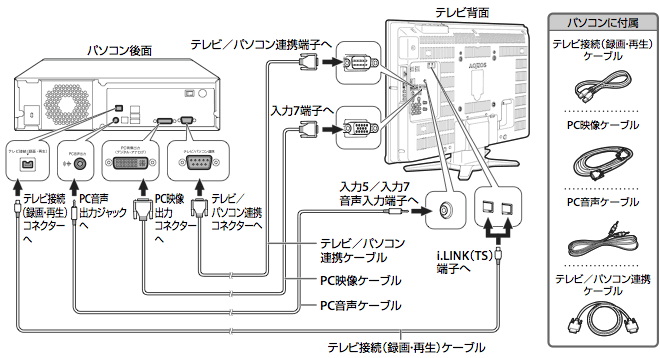 |
ヒント |
| もう一度[PCメニュー]ボタンを押した時、テレビ入力が自動で切り替わり、PCメニューが表示されたらRS-232Cケーブルに問題はありません。 |
| ※自動で入力が切り替わらない場合、RS-232Cケーブルを交換してください。 |
|
|
テレビ接続(録画・再生)ケーブル(i.LINK) |
| 接続したi.LINK機器の認識やコントロールが正しくできなくなったときは、テレビ接続(録画・再生)ケーブル(i.LINK)を正しく接続することで、復帰する場合があります。 |
| ※端子とプラグの形状を合わせて、まっすぐに差し込んでください。 |
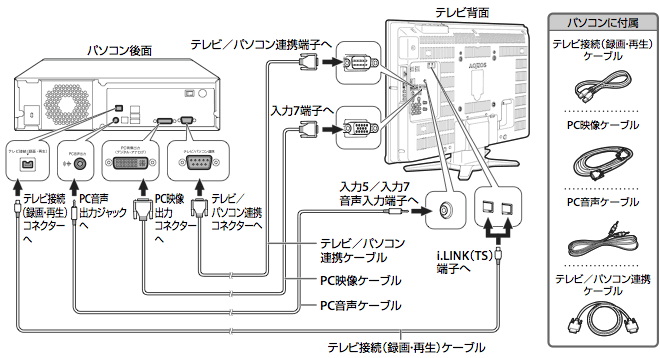 |
|
|
|
|
|
Guestアカウントでログインしていませんか? |
| Windowsを起動し、「スタート」−「コントロールパネル」−「ユーザアカウント を開く」の順に選択し、右上のアイコンの下に「Guestアカウント」と表示されている場合、Guestアカウントとなります。 |
| 「管理者」又は「標準ユーザー」アカウントにてログインしてください。 |
| 1 |
「スタート」−「コントロールパネル」−「ユーザアカウントを開く」の順に選択します。画面右上のアイコンの下にある文字を確認します。 |
| アカウントが切り替わりますので、スタートメニューでアカウント名を確認してください。 |
|
|
| 2 |
「管理者」または「標準ユーザ」アカウントでログインしなおしてみてください。 |
「スタート」−「ロックボタンの横にある矢印」の順にクリックし、「ユーザの切り替え」を選択してください。 |
| アカウントが切り替わりますので、スタートメニューでアカウント名を確認してください。 |
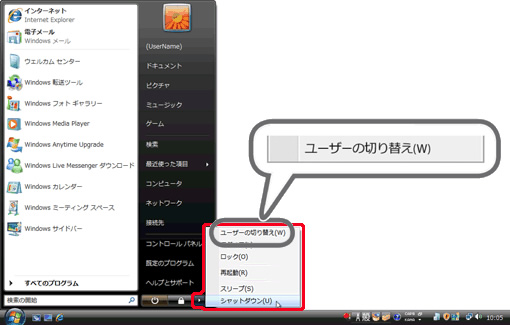 |
|
|
| 3 |
| アカウントが切り替わりますので、スタートメニューでアカウント名を確認してください。 |
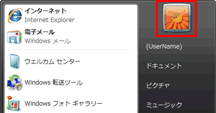 |
|
|
ヒント |
| Administrator(管理者) または 標準ユーザー と表示されている場合、Guestアカウントではありません。 |
| ※Guestアカウントでログインしてる場合、一部のレコーダ操作ができません。 |
|
|
|
|
ペアリング調整を確かめる |
| ペアリング調整とは、パソコンとリモコンを同調させる調整のことです。通常は必要ありませんが、リモコンが突然反応しなくなったときなどに必要です。 |
| パソコンを起動して、[PCメニュー]ボタンを押しても、パソコン本体のカードアクセスLEDが点滅しない場合 |
| 1 |
電池が入っている状態で、パソコン前面のペアリングスイッチ(リモコン)を先の細いもので押します。 |
 |
| カードアクセスランプがゆっくりと赤色に点滅します。 |
| 【参考】メモリーカードが挿入されていると、緑色と赤色で点滅します。 |
|
|
| 2 |
リモコンの[<<早戻し]と[早送り>>]を同時に押します。 |
| このとき、リモコンをパソコンに近づけて、タッチパッドには触れないようにしてください。 |
 |
| カードアクセスランプの点滅が早くなり、点滅が終わったらペアリング調整は完了です。 |
|
|
|
ヒント |
ペアリングができない場合 |
| 電池を入れなおし、もう一度ペアリング調整を行います。電池を入れなおしてもペアリング調整ができない場合は、パソコンを再起動してから、再度ペアリングを行ってください。それでもペアリングできない場合は、他の原因が考えられます。 |
|
|
|
|
パソコンが電源OFF/休止状態になっている |
| 電源の状態は、パソコン本体の電源ランプの点灯状態で確認できます。パソコン本体の電源ランプが、緑色点灯であれば、電源が入っています。赤色点灯であればパソコンはスタンバイ状態になっています。 |
| パソコンを起動する場合は、リモコンまたは、キーボード、パソコン本体のいずれかの電源ボタンを押してください。 |
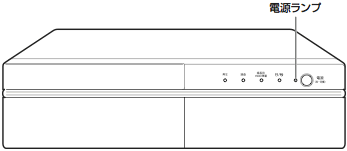 |
| 主電源 |
電源ランプ |
パソコン部 |
録画ユニット |
| 入 |
緑色点灯 |
電源が入っている |
電源が入っている |
| 赤色点灯 |
スリープ(低消費電力状態)になっている |
待機状態か電源が入っている |
| オレンジ色点灯 |
電源が切れている |
電源が入っている |
| 消灯 |
電源が切れている |
待機状態 |
| 切 |
消灯 |
電源が切れている |
電源が切れている |
|
| 点灯していない場合は、以下の手順でパソコンの電源を入れてください。 |
| 1 |
電源コードが正しく接続されているかを確認したあと、パソコン後面の主電源スイッチを「入」の方向へ押します。 |
| 主電源が入り、電源ランプがオレンジ色に点灯します。また、再生ランプ・録画ランプ・録画用ハードディスク残量ランプが約10秒間、点灯します。 |
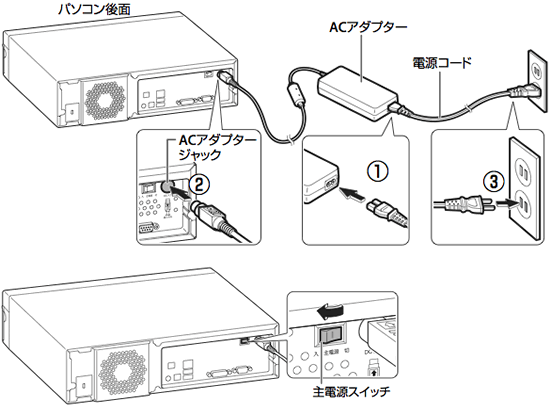 |
|
|
|
| 2 |
テレビにパソコンの画面を映します。 |
| 1.[テレビ電源]を押して、テレビの電源を入れます。 |
| 2.[入力切換]を押して、「入力7」を選びます。 |
 |
|
|
| 3 |
本体の電源ボタンを押します。 |
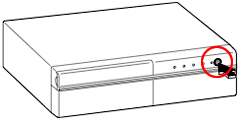 |
| パソコンの電源ランプが緑色に点灯し、Windowsが起動します。 |
|
|
ヒント |
| パソコン本体の電源ランプが、赤色点灯であればパソコンはスタンバイ状態になっています。パソコンを起動する場合は、リモコンまたは、キーボード、パソコン本体のいずれかの電源ボタンを押してください。 |
|
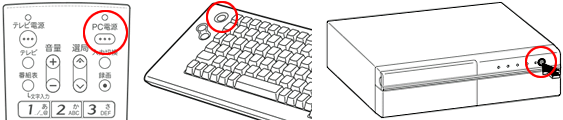 |
| パソコンの電源ランプが緑色に点灯し、Windowsが起動します。 |
注意事項 |
| 録画中に電源を入れないでください |
| 録画中(パソコン前面の録画ランプが赤色に点灯しているとき)に電源を入れると、録画が停止することがあります。 |
|
|
|
|
リモコンが異常な状態になっている(内蔵マイコンのハングアップ) |
| パソコンを起動し、[PCメニュー]ボタンを押します。この時、パソコンの受信部のLEDが点滅するか確認してください。点滅する場合は、リモコンはフリーズしていません。 |
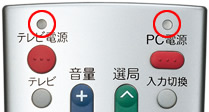 |
| 点滅しない場合、電池を入れなおし、再度[PCメニュー]を押し、パソコンの受信部のLEDが点滅するか確認してください。電池の交換方法については、「2.リモコンの電池が消耗していないか確かめる」を参照してください。 |
|
|
|
パソコン側の受信ユニットが異常な状態になっている(レシーバマイコンのハングアップ) |
| パソコンを起動し、[PCメニュー]ボタンを押します。このとき、パソコン本体の受信部のLEDが点滅するかを確認してください。点滅した場合、レシーバはフリーズしていません。 |
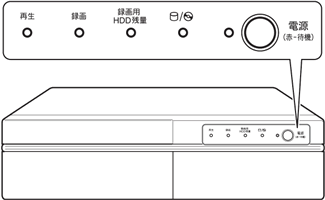 |
| 点滅しない場合、電池を入れなおし、再度[PCメニュー]を押し、パソコンの受信部のLEDが点滅するか確認してください。電池の交換方法については、「2.リモコンの電池が消耗していないか確かめる」を参照してください。 |
|
|
|
PCメニューの動作異常を確認する |
| Windowsのデスクトップ画面を表示し、リモコンの[PCメニュー]ボタンを押します。通常は、下図のようなPCメニュー画面が表示されます。 |
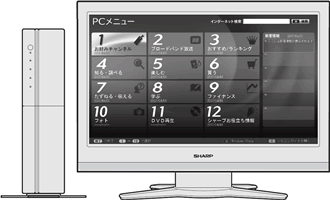 |
|
PCメニューが起動しない場合 |
| 再度[PCメニュー]を押した時に本体受信部のLEDが点滅するか確認してください。 |
|
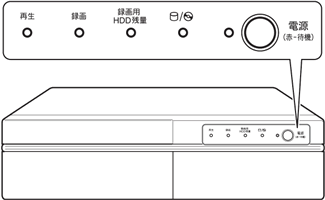 |
| 点滅しなかった場合は、PCメニューの問題ではありません。点滅した場合は、本体を再起動して、再度[PCメニュー]を押してください。PCメニューが起動しなければ、リモコンマネージャが起動しているか確認してください。 |
ヒント(リモコンマネージャーが起動しているかを確認する) |
| リモコンでマウスポインタを上・下・左・右移動し操作できるか確認してください。 |
|
マウス操作できない場合 |
| リモコンマネージャが原因ではありません。 |
マウス操作ができる場合 |
| リモコンマネージャ「RCMGR」が起動しているか確認してください。Windowsのデスクトップ画面下部のタスクバーにリモコンマネージャーアイコンがあれば、リモコンマネージャーは起動しています。 |
起動していない場合は、パソコンを再起動してみてください。 |
| 起動していない場合は、パソコンを再起動してみてください。 |
|
| 1 |
「スタート」−「ロックボタンの横にある矢印」の順にクリックし、「再起動」を選択します。 |
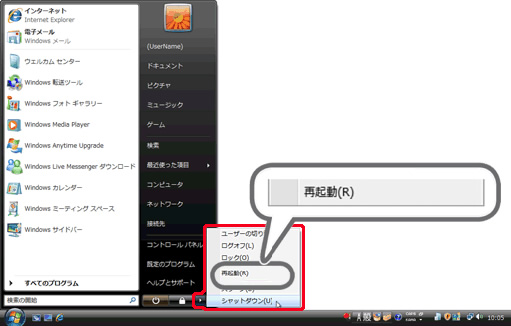 |
|
|
|
ヒント |
| 上記をおこなっても、[PCメニュー]を押してもPCメニューが表示されない場合は、ソフトウエアをアンインストールしている可能性があります。詳しくはお使いのパソコンの付属品、および取扱説明書を参照してください。 |
|
|
|
|