| 1 |
 |
[スタート]をクリックし、「コントロールパネル」をクリックします。
「コントロールパネル」画面が表示されます。
|
| 2 |
 |
「プリンタとその他のハードウェア」をクリックします。
「プリンタとその他のハードウェア」が見つからないときは、「コントロールパネル」欄の「カテゴリの表示に切り替える」をクリックして表示させてください。
|
| 3 |
 |
「マウス」をクリックします。
「マウスのプロパティ」画面が表示されます。
|
| 4 |
 |
「ポインタオプション」タブをクリックし、「速度」のつまみを左右にドラッグして好みの速度に調節します。
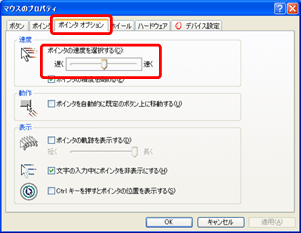
|
| 5 |
 |
[OK]をクリックして「マウスのプロパティ」画面を閉じます。
|
| 6 |
 |
画面右上の をクリックして「プリンタとその他のハードウェア」画面を閉じます。 をクリックして「プリンタとその他のハードウェア」画面を閉じます。
|