| 1 |
 |
[スタート]をクリックし、「コントロールパネル」をクリックします。
「コントロールパネル」画面が表示されます。
|
| 2 |
 |
「ネットワークとインターネット接続」をクリックします。
「ネットワークとインターネット接続」が見つからないときは、「コントロールパネル」欄の「カテゴリの表示に切り替える」をクリックして表示させてください。
|
| 3 |
 |
「ホームネットワークまたは小規模オフィスのネットワークをセットアップまたは変更する」をクリックします。
「ネットワークセットアップウィザード」画面が表示されます。
|
| 4 |
 |
[次へ]をクリックします。
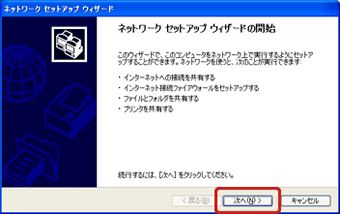
|
| 5 |
 |
表示されている内容を確認し、[次へ]をクリックします。
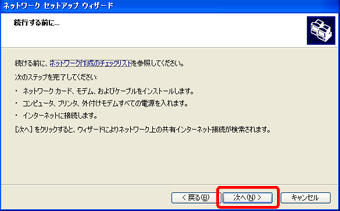
ネットワーク上の共有インターネット接続が自動的に検索されます。
|
| 6 |
 |
接続方法をクリックして選択し、[次へ]をクリックします。
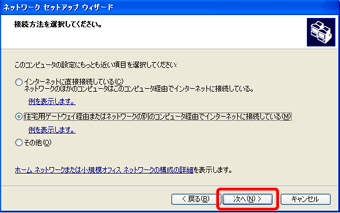
パソコンに複数の接続設定があるときは、どの設定をネットワークに用いるか判断する必要があります。詳しくは、ネットワーク管理者に確認してください。
|
| 7 |
 |
「コンピュータの説明」と「コンピュータ名」を入力し、[次へ]をクリックします。

コンピュータの説明 :
必要に応じて補足説明を入力します。
コンピュータ名 :
他のパソコンとは異なる名前をつけます。
|
| 8 |
 |
ネットワークの名前を入力し、[次へ]をクリックします。
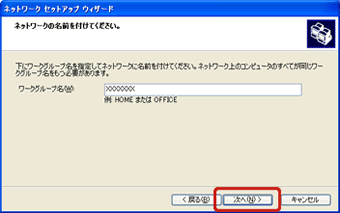
ワークグループで使用している名前(他のパソコンと同じ名前)を入力します。
詳しくは、ネットワーク管理者に確認してください。
|
| 9 |
 |
「ファイルとプリンタの共有」で必要に応じていずれかを選択し、[次へ]をクリックします。
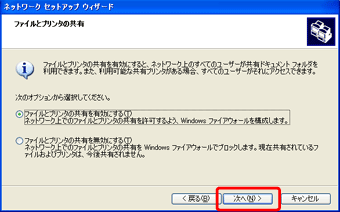
ネットワーク(LAN)で接続されている他のパソコンからこのパソコンのファイルやプリンターを共有するためにはここで「ファイルとプリンタの共有を有効にする」を選択します。
「ファイルとプリンタの共有を有効にする」を選択して確認画面が表示された場合は、[はい]をクリックします。
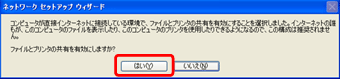
|
| 10 |
 |
設定の内容を確認し、[次へ]をクリックします。
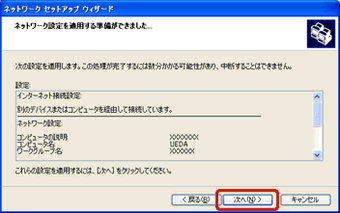
しばらくお待ちください。
|
| 11 |
 |
必要に応じていずれかを選び、[次へ]をクリックします。
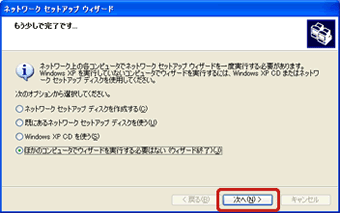
上図の例では、ウィザードを終了しています。
|
| 12 |
 |
[完了]をクリックします。
「新しい設定を有効にするには、コンピュータを再起動する必要があります。今すぐ再起動しますか?」と表示されます。
|
| 13 |
 |
[はい]をクリックします。
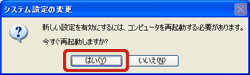
これで、LANが利用できるようになりました。
|